LabVantage Step-by-Step Assistance
If you're looking for assistance with login or user issues for the new LabVantage system, you've come to the right place.
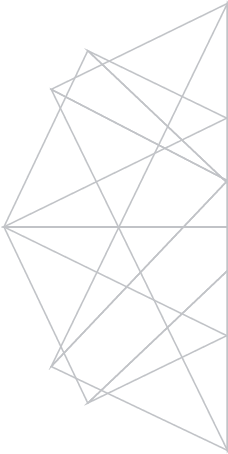
Dyad Labs LabVantage Portal Guide
STep 1: login page
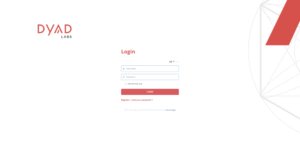
Login at http://euclide.dyadlabs.com using credentials given. All Lab Vantage accounts are created by Dyad Labs. If you have not received account credentials for sample submission, contact your Client Service Representative.
STep 2: Dashboard
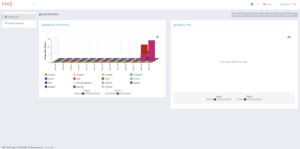
Once logged in, you are greeted with a personal Dashboard page. The graph on the left shows historical sample submission frequency and the graph on the right is a pie chart with OOS rate. To Submit a sample to Dyad, click on Analysis Request and then New Request.
STep 3: REQUEST INFORMATION
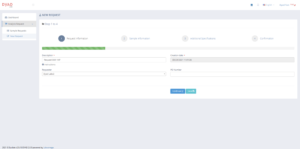
New Request starts the four-step process for submitting samples. The first Step is Request Information; the request is a metaphorical box that will contain all the samples you want to submit right now. Click Continue to move to the next step.
STep 4: SAMPLE INFORMATION
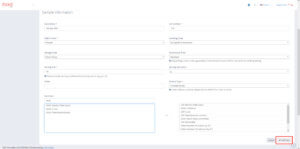
Create samples here and add them to your request. You fill out the form and click Add New for every sample you wish to add.
STep 5: EDITING SAMPLES
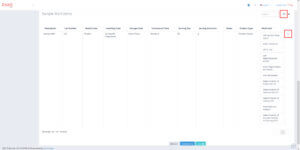
Once a sample is added, it will show up in the list at the bottom of the page. You can edit samples from this list by clicking on the radio button found on the far right of each sample and then clicking the edit key.
STep 6: Additional Specifications
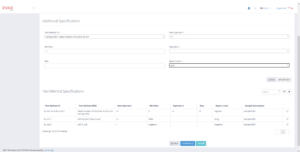
Every work item selected on the previous page will need a specification. Choose a sample/work item pairing from the Test Method ID list and fill out the form. Click Add New to add that specification to the list found at the bottom of the page. Again, you can edit specs by using the radio buttons and edit key.
STep 7: Confirmation
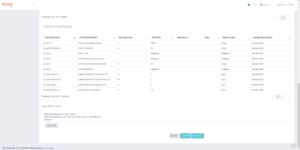
The final step is Confirmation. Review the information entered and, if needed, use the Back button to go to a previous step and make changes. Additional you can add attachments to your request here. Once you confirm everything is correct, click Submit.
STep 8: Viewing submitted or saved requestS
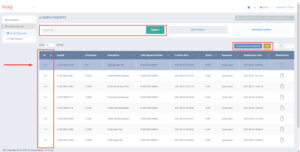
Viewing submitted or saved requests is simple; click the Sample Requests tab to see all requests created on your account. They are organized chronological but can be searched using the search bar at the top of the page. If you are returning to work on a saved request, click anywhere on the request row you wish to edit, highlighting it blue, and then click the yellow Edit button. If you wish to see details about a request, click the ID number. Finally, if you are submitted a request that is very similar to a previous request, make your life easier and use that old request as a template. Highlight the previous request in blue and click the Create based on selection button. Now walk through the New Request steps again but with all the old information already added!
FAQ
Q: I can’t login.
A: Double check the credentials you are using are for the new online portal. Old portal credentials will not work with the new LabVantage portal. The Lost password link on the landing page has had some issues and will not always work.
Q: The graphs in the center of my dashboard don’t work.
A: The graphs are in an alpha stage and may not show your testing data correctly. Additionally, if you have not submitted much of anything yet, you may have to wait a few weeks for the data to properly appear.
Q: Can I copy a sample I already submitted.
A: Mostly yes, you can copy an entire request used previous with the Create Based on selection button. This will copy everything within that request including all samples and specs.
Q: Can I download information about a request I just submitted.
A: Not directly on the portal. An automated email is sent out on request submission that will soon have a report with information about the request. Before that report works, taking a screen shot of the confirmation page for your own records can work.
Q: How can I view the test methods and specifications of a submitted request.
A: The portal does not have a direct view to see more details than what is given on the details and testing results page. That said, you can use the Create Based on selection button to start a copy of the Request and view what specs tests and specs were entered on that request. Just be careful not to submit that copy unless you want to.
Q: I changed the email on the portal, but CoAs are still going to the old email
A: The email on the portal is not your CoA email; the portal email is used purely for administrative purposes related to your portal account. If you wish to change you CoA email, contact your Client Service Representative.
Q: I can’t find ____ test from the sample work items list.
A: Most work items are listed by the scientific name of the reportable compound. For example, don’t search Vitamin C instead search Ascorbic Acid. If you still can’t find a test, Dyad may not offer it, or it may be a very rare test, contact your Client Service Representative to check.
Q: Once I submit a request, what do I have to send with my samples so Dyad can identify them.
A: Dyad will identify samples based on Lot Number and Sample Name. If your samples have that information clearly on them, they are good to go.
Q: I submitted a sample “sample xyz” but when I search for it with the search bar, I cannot find it.
A: The table for requests found under the Sample Requests tab only lists requests, not samples, so you cannot search by sample description there unless you put the sample description in the name of the request.
Q: It took several minutes for my request to submit. Is that okay?
A: Yes, depending on a few factors, mostly how many work items are on the request, the submission process can sometimes take a few minutes for larger requests.
Q: I tried to submit a sample, but the portal errored out and I am not sure it submitted or not.
A: A couple of things could have happened, first check to see how many work items are within the request. If it is greater than 100 items, try and divide up the request into several requests with less items and submit again. If the small blue box with mountains at the top of the page has a red x through it then our LIMS system is down. Save your request and try submitting again later. If there is no red x, save your request and check if it submitted by looking at the Request and seeing if it has any auto generated SIDs within the Sample column. If it does, no worries, your request was submitted successfully, and we have it in our LIMS system. If it appears the request does not have any SIDs within the Sample column, try editing the sample and resubmitting. If this fails again, contact your Client Service Representative.